Roll-a-ball の制作(2) Unityエディタのビューに慣れる
Unity公式サイトのチュートリアルに沿って、
Roll a ball というサンプルゲームを制作する2回目です。
前回は、プロジェクトの新規作成~シーンの保存までをやりました。
今回は、Unityエディタのビューに慣れるまでをやってみます。
前回のシーンの続きで、
ヒエラルキービューのところで右クリック
3Dオブジェクト → 平面 を選択します。

そうすると、
ヒエラルキービューのところに、
Plane という名前で新しいオブジェクトができました。
またメインのビューの方には、
オレンジ色で平面ができてきましたね。
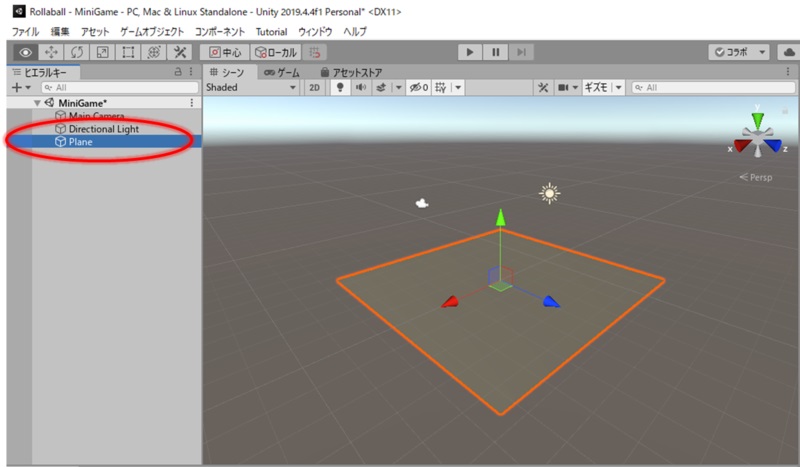
Planeの名前の通り、これが新しくできた平面オブジェクトです。
続いて、Unityエディタ右側のインスペクターの方を見てください。
赤い丸のところにオブジェクトの名前が表示されています。
最初、Planeという名前になっているので、これを、
Plane → Ground と変更します。

インスペクターでオブジェクトの名前を変更すると、
ヒエラルキービューに表示されているオブジェクト名も
Plane → Groundに変更されました。
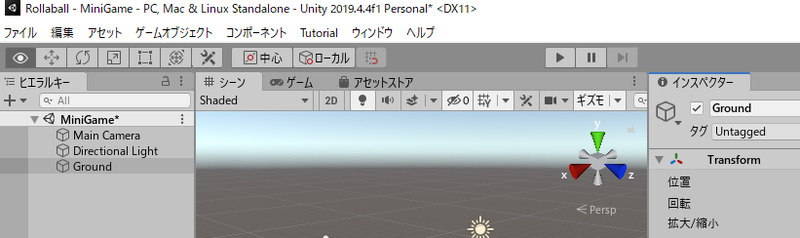
続いて、インスペクターのTransformの右側のところ(・が縦に3つ並んでいるところ)
をクリックして、リセットを選択します。

リセットすることで、オブジェクトの位置座標が、
0,0,0 に変更されます。

Groundオブジェクトを選択した状態で、
メニュー 「編集」 → 「選択したものを中央に」

また、
シーンビューのGrid Settingsの不透明度のスライダーを調整することで、
グリッドの透明度を調整できます。

Unityエディタのビューになれたところで、今回はここまでにします。
次回は、Rall-a-Ballのプレイヤー のゲームオブジェクトを作るところをやっていきます。
#Unity #editor #インストール #Unityエディタ #ビュー