Roll-a-ball の制作(2) Unityエディタのビューに慣れる
Unity公式サイトのチュートリアルに沿って、
Roll a ball というサンプルゲームを制作する2回目です。
前回は、プロジェクトの新規作成~シーンの保存までをやりました。
今回は、Unityエディタのビューに慣れるまでをやってみます。
前回のシーンの続きで、
ヒエラルキービューのところで右クリック
3Dオブジェクト → 平面 を選択します。

そうすると、
ヒエラルキービューのところに、
Plane という名前で新しいオブジェクトができました。
またメインのビューの方には、
オレンジ色で平面ができてきましたね。
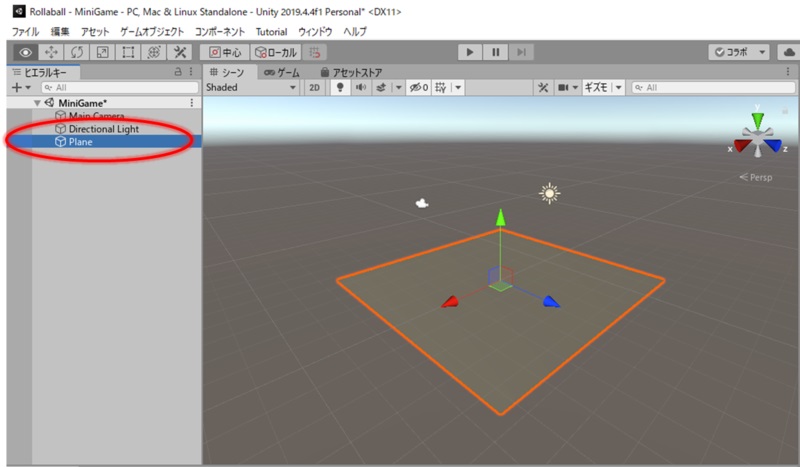
Planeの名前の通り、これが新しくできた平面オブジェクトです。
続いて、Unityエディタ右側のインスペクターの方を見てください。
赤い丸のところにオブジェクトの名前が表示されています。
最初、Planeという名前になっているので、これを、
Plane → Ground と変更します。

インスペクターでオブジェクトの名前を変更すると、
ヒエラルキービューに表示されているオブジェクト名も
Plane → Groundに変更されました。
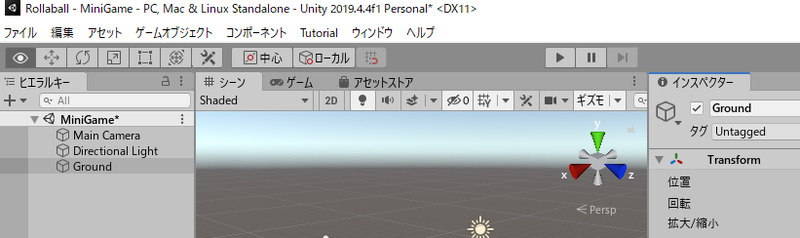
続いて、インスペクターのTransformの右側のところ(・が縦に3つ並んでいるところ)
をクリックして、リセットを選択します。

リセットすることで、オブジェクトの位置座標が、
0,0,0 に変更されます。

Groundオブジェクトを選択した状態で、
メニュー 「編集」 → 「選択したものを中央に」

また、
シーンビューのGrid Settingsの不透明度のスライダーを調整することで、
グリッドの透明度を調整できます。

Unityエディタのビューになれたところで、今回はここまでにします。
次回は、Rall-a-Ballのプレイヤー のゲームオブジェクトを作るところをやっていきます。
#Unity #editor #インストール #Unityエディタ #ビュー
Roll-a-ball の制作(1) プロジェクトの新規作成~シーンの保存
前回はUnityエディタのインストールを行いました。
今回はさっそくインストールしたUnityでゲームを作っていきましょう。
Unity公式サイトのチュートリアルを見てみたところ、Roll a ball というサンプルゲームが紹介されていました。
こちらのチュートリアルページに沿って最初のゲームを作っていきたいと思います。
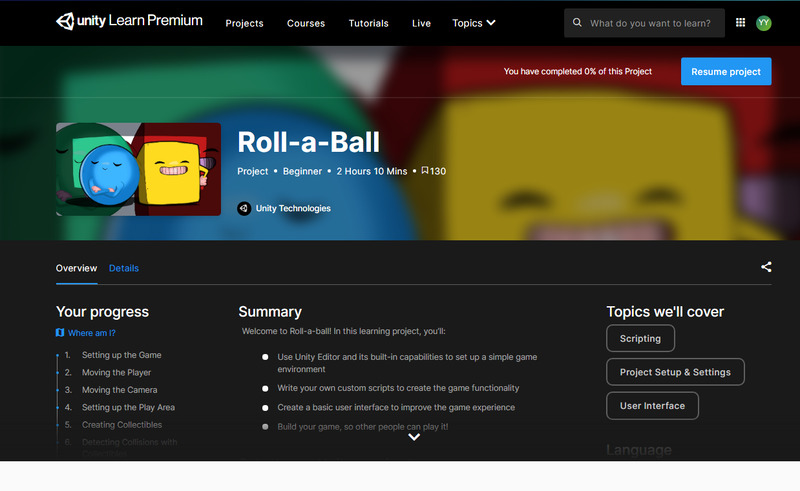
Unityエディタを起動し、
プロジェクトの新規作成 → Universal Render Pipeline を選択して
「作成」をクリックします。

Unityエディタが立ち上がります。

そうしたら、最初に右上にある Layout というところから、デフォルトを選択します。チュートリアルによると、このデフォルトレイアウトを使うことにするそうです。

次に、シーンを新しく保存します。
ファイルメニューより、Save As を選択
プロジェクトを作成したフォルダ>Assets>Scenes> ここにMiniGame という名前でシーンを保存します。

ここまでできると、
ヒエラルキービューのところに、こんな感じで、
MiniGameという名前のシーンができます。
新しくシーンを作成できたところで、今回はここまでにします。
次回はプリミティブのオブジェクトを作成するところから
続けたいと思います。

#Unity #editor #インストール #Unityエディタ
Unity事始め Unityのインストール~Unityエディタの起動~日本語化まで
Unityでゲーム制作のチュートリアルを始めます。
最初にUnityをインストールします。
まず、Unityの公式サイトに行って
新規ユーザーの「始めよう」をクリックすると、
利用規約のポップアップが出るので、ここをよく読みましょう。


「個人または~会社の年間総売上が$100000以下」
とありますが、この条件大丈夫でしょうか?
OKであれば、「同意してダウンロードする」 クリックで、
インストーラーがダウンロードできます。

UnityHubSetup.exe というファイル名でインストーラーを入手出来たら、
これをクリックして実行します。



ライセンス規約 ⇒ インストール場所の選択 ⇒ ウイザードの完了
と続き、完了すると、デフォルトでは、
C:\Program Files\Unity Hub にフォルダが展開されます。
続いて、
Unityのインストールです。

デフォルトでは、
C:\Program Files\Unity\Hub\Editor
にインストールされるようですが、ここは特に変えなくてよいでしょう。
このとき、Unity IDの登録を要求してくるので、
IDとパスワードを設定して登録しておきましょう。

マイクロゲームを選択のところで、「次へ」
インストールするUnity のプログラムのダウンロードが始まります。

下に進捗バ-がありますが、しばらく時間がかかりそうなので、その間、動画でも見ていましょう。
何かしゃべってくれていますが、私は英語が分からないので、何を言っているのかさっぱりです。


回線にもよりますが、しばらく待っているとインストールが終了します。
終了すると「Unityを起動」ボタンに替わるので、ここからUnityを起動します。

初回起動だからなのか、起動までに時間がかかります。
その間はインストーラーをダウンロードした公式サイトで動画を見て時間をつぶしましょう。
私は、英語が聞き取れないのでYoutubeで字幕を付けて見ました。
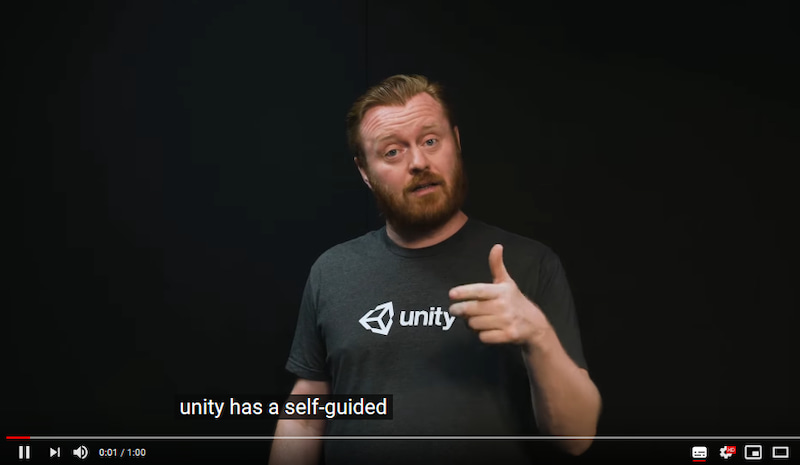
マイクロゲームという完成形ゲームがあって、
これをUnity上で、ゲームがどういう風にできてるか確認したり、ゲームのキャラクターの色を変えたり、など、いろいろいじれるみたいです。
最初 「30分でこんなゲームが作れる」って言ってたのは、
完成形ゲームをテンプレートにしてって意味なのね・・・・


そうやって動画を見ているうちに、Unityが起動しましたよー。
Unityの起動画面は予想通りメニューとかもいっぱいあって、
当然、どうやって操作すればいいかはさっぱりわかりません。
でもって、メニューが英語。
これは早いとこ日本語化したいところです。
調べてみて、こちらのサイトを参考にさせてもらいました。
このサイトによると、
まず、サイトのページに行って、そこにリンク先があるので、
ここからpoファイルをダウンロードします。
そうしたら、
インストールしたフォルダ¥バージョン¥Editor¥Data
以下に、Localizationという名前でフォルダを作成し、
作成したLocalizationの中に、poファイルを置きます。
起動したUnityツールを閉じて、もう一度再起動します。
(※Unityエディタというそうなので、以降は私もUnityエディタと言いますね)

再起動したら、プロジェクトを選ぶウインドウが出てくるので、
プロジェクトを選びます。
(何も変えてなければ、MyFirstGameというプロジェクトができているはず)

再起動したUnityエディタのメニューより、
「Edit」→「Preference」を選択

Languageのところで、Englishと日本語(Japanease)を選択できるので、
日本語(Japanease)を選び、再度Unityエディタを閉じて起動します。

はい、今度は無事メニュー回りも日本語化されましたね。
それでは今回は、
Unityのインストール~Unityエディタの起動~日本語化
まで行いました。
最初のゲーム作成は、次回の記事で書きます。